블로그 포스팅하시면서 움짤 잘 이용하고 계신가요?
좀 퀄리티 있는 포스팅을 하고자 하시는 분들은 EZGIF를 이용해서 동영상을 GIF로 변환하시면 됩니다.
변환까지는 되셨는데 필요없는 여백을 좀 잘라내고 싶으시다고요?
EZGIF로 만든 GIF 여백 자르기
오늘은 EZGIF를 이용하여 동영상을 GIF로 만들었지만 여백이 너무 많은 동영상일 때
필요 없는 여백을 잘라내는 것을 보여드릴게요.
세로로 동영상을 찍다 보니 너무 상하 길이가 길어서 필요한 부분까지만 두고 여백을 잘라내겠습니다.
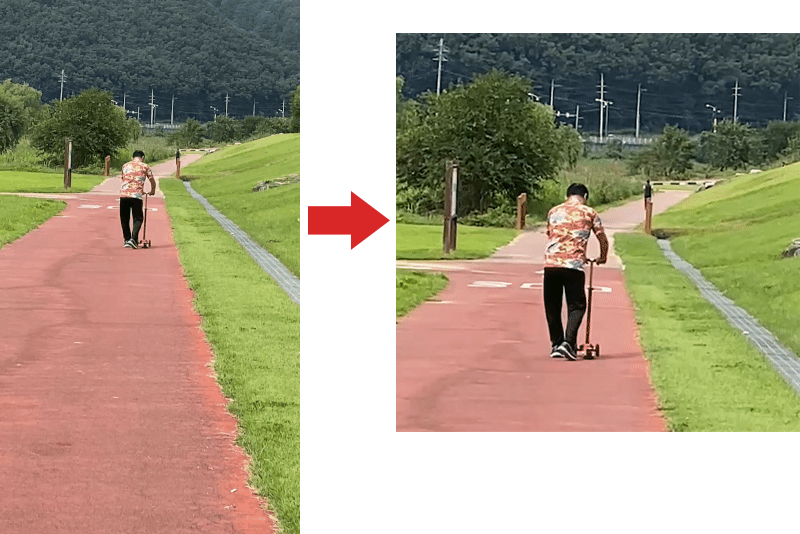
1. 마찬가지로 먼저 EZGIF를 검색해야겠죠.
검색창에 ezgif를 칩니다. 첫번째 나오는 사이트에 입장합니다. ^^
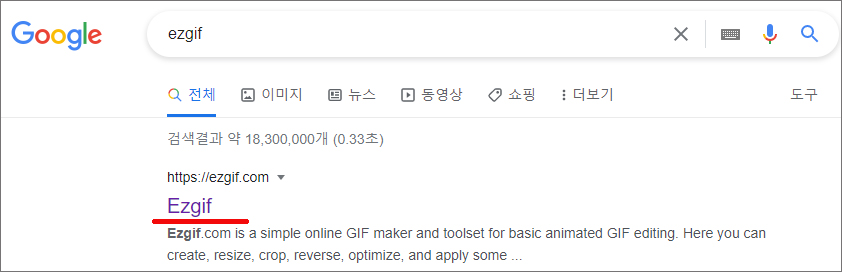
2. 먼저 동영상을 GIF로 변환을 시켜야 합니다. '동영상을 GIF로 변환'클릭!
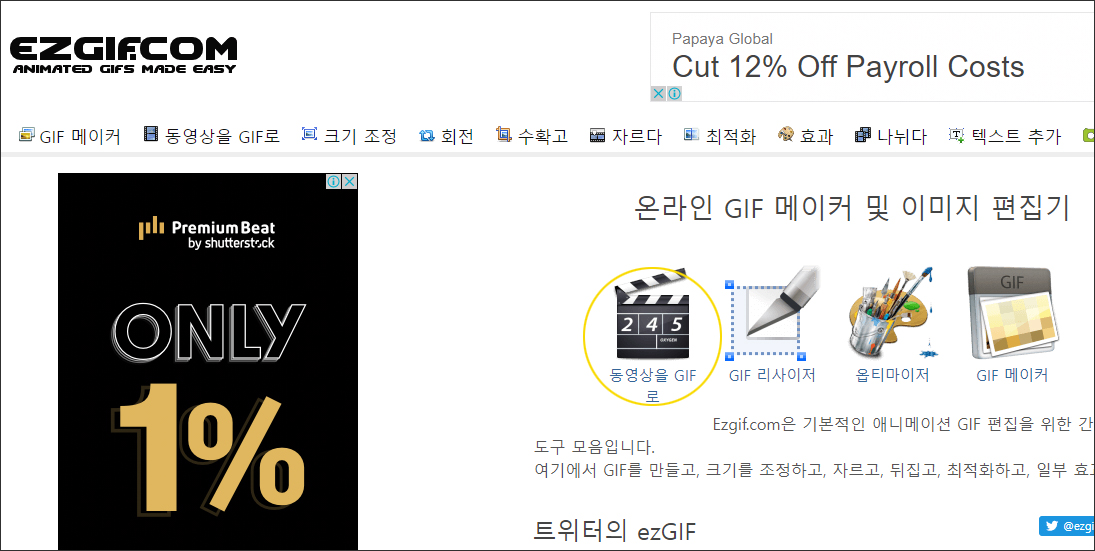
3. 파일 선택해서 변환할 동영상을 넣어주세요.
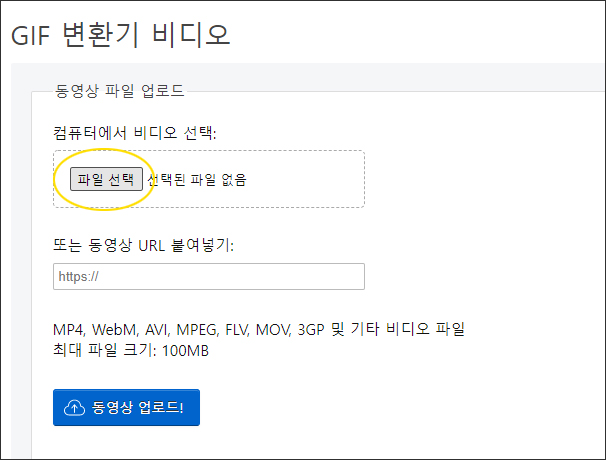
4. 동영상을 업로드합니다. 업로드 버튼 누르면 동영상의 크기에 따라 약간 시간이 걸려요
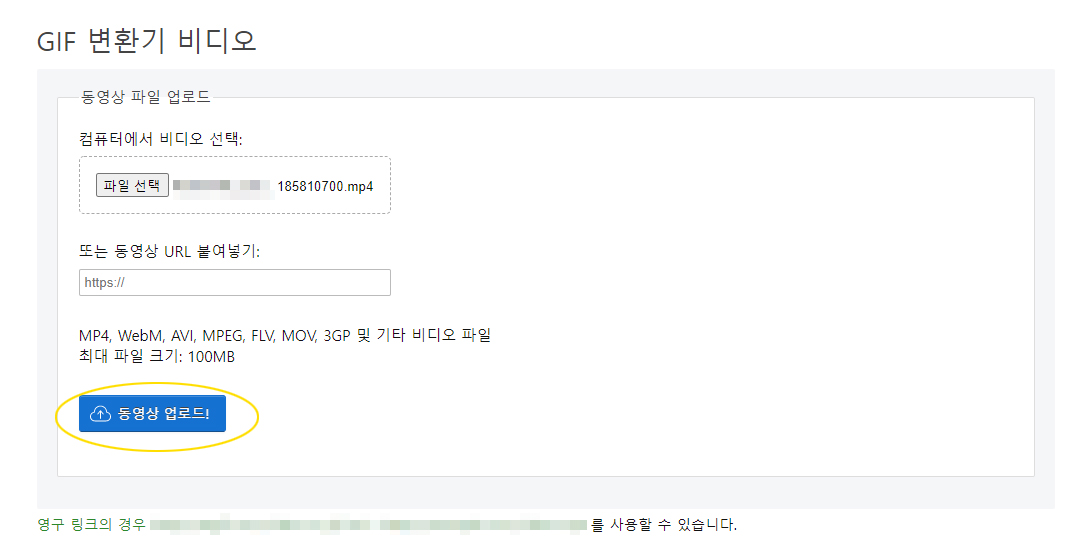
5. 동영상이 업로드되었어요. '동영상을 GIF로 변환'을 클릭해주세요.

6. 변환이 되었습니다. 동영상 하단에 메뉴 중에 '수확고'를 클릭하세요.
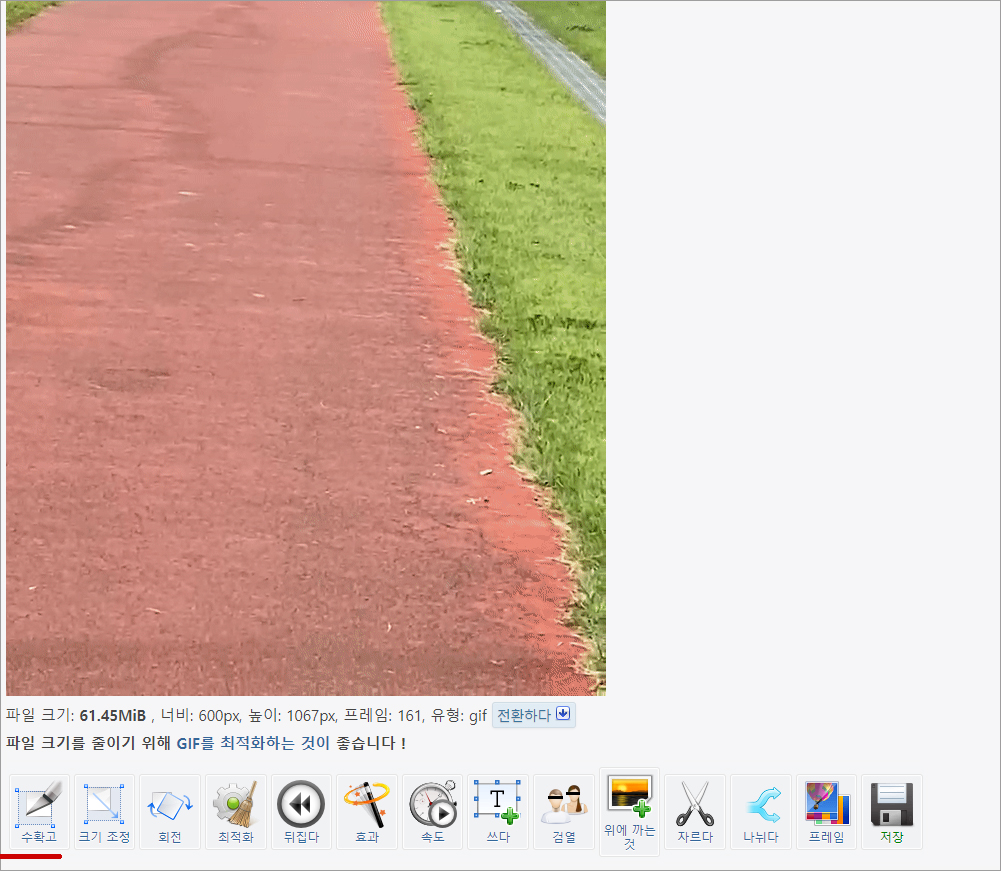
6. 왼쪽, 맨 위, 너비, 키에 수치를 넣어주세요.
다 일일이 넣으실 필요는 없고요. 일단 왼쪽에만 수치 대충 적어주시면 사각틀이 잡힙니다.
그러면 마우스로 조정해서 원하는 크기로 줄여주세요.
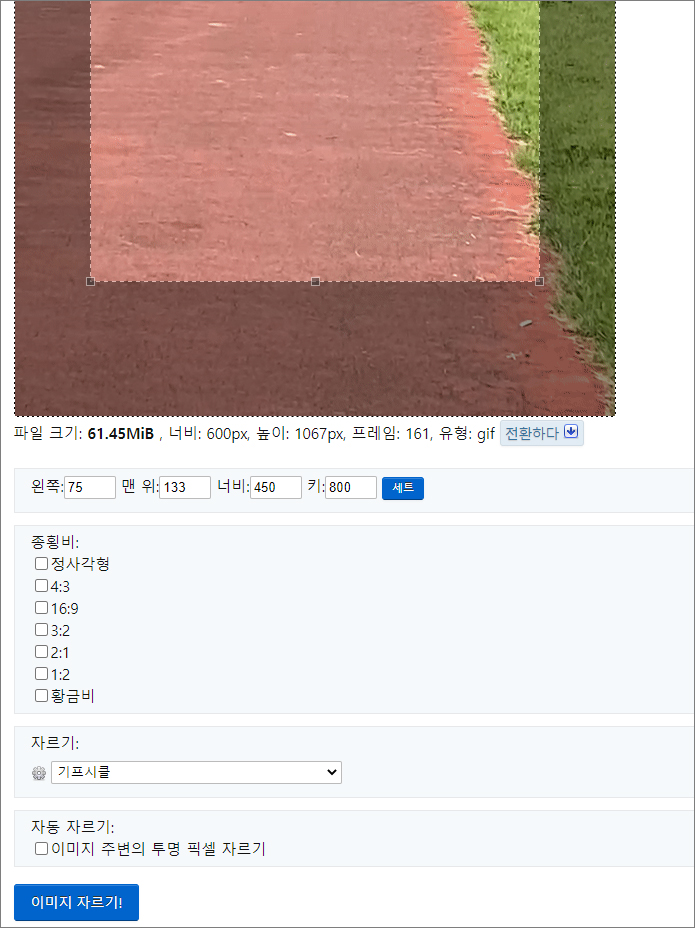
▼ 저는 요렇게 마우스로 지정했습니다.▼
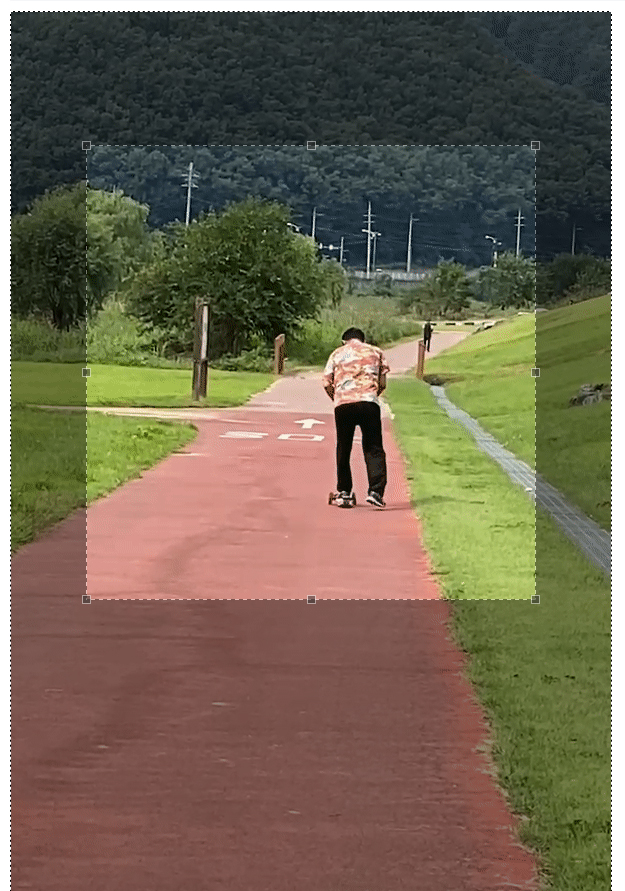
7. 크기가 조정이 됐다면 이미지 자르기 버튼을 클릭합니다.
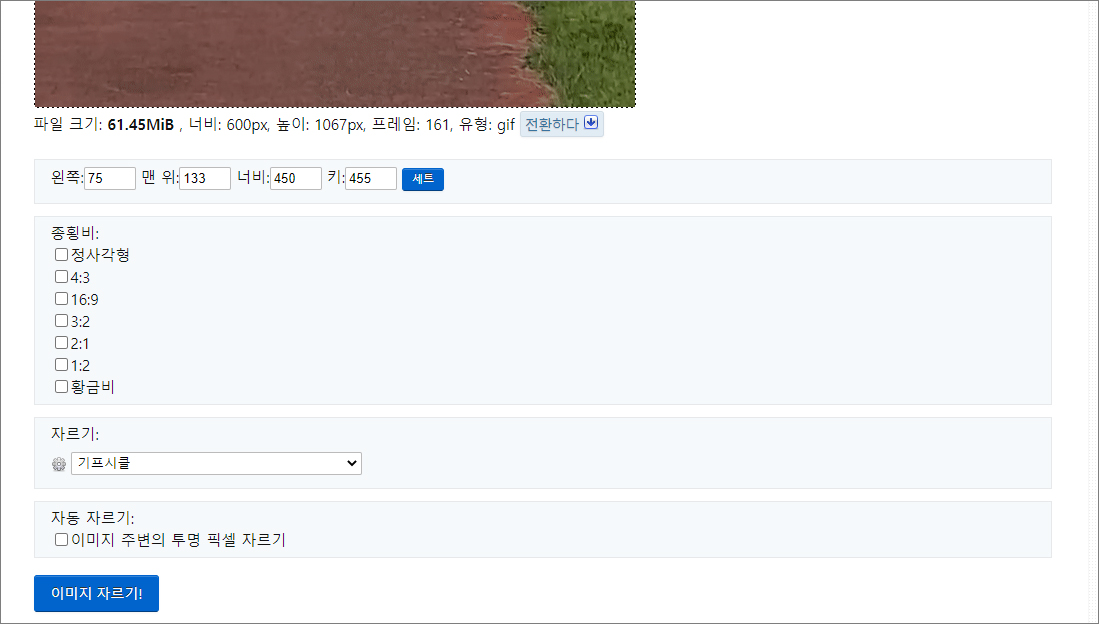
8. 자른 이미지로 움짤이 완성되었습니다. 저장해주세요
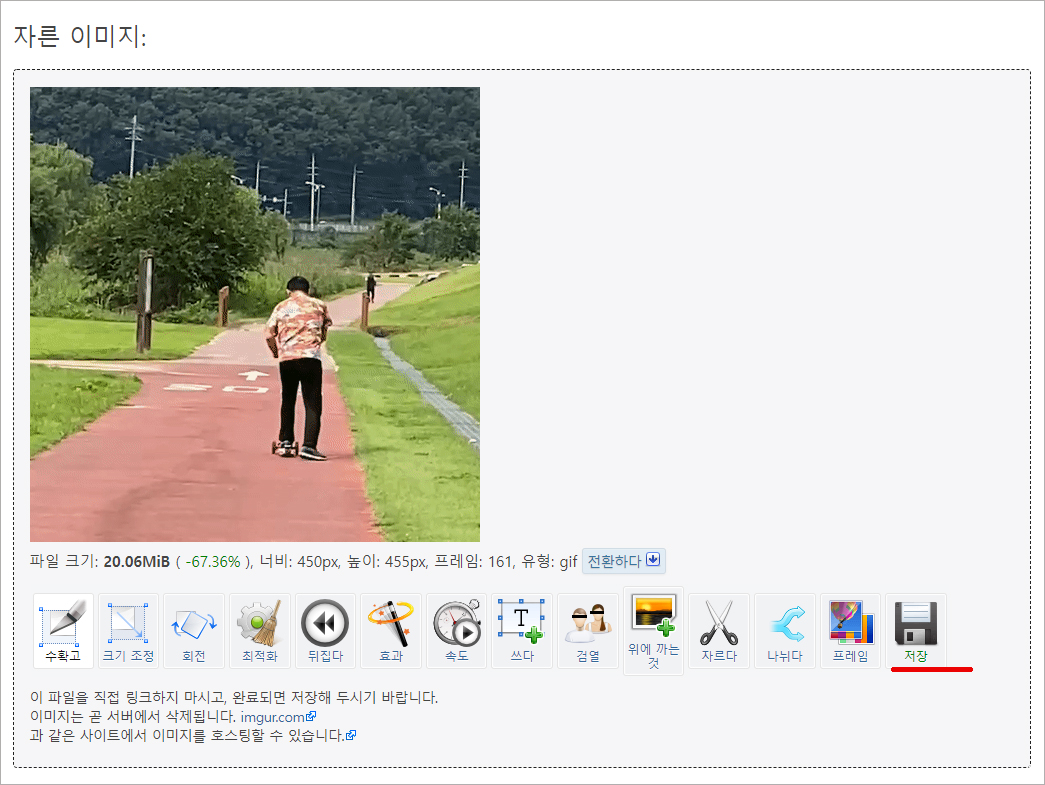
완성!!

오늘은 EZGIF를 이용해 동영상을 GIF로 변환하여 여백을 잘라내기를 해 보았습니다.
열심히 킥보드를 타시는 분은 저희 아버지세요. ^^
특별출현해주셨습니다 ^^ 이거 보면 놀라시겠네요~
그럼 오늘도 움짤 만들기에 도움이 되셨길 바라며 이만!

반응형
'¹먹거리와 생활' 카테고리의 다른 글
| 온가족 코로나19 확진 증상, 코로나 확진자 대면진료 병원찾기 (43) | 2022.07.29 |
|---|---|
| 티스토리블로그 애드센스 광고 클릭율 높이기, 광고차단 (28) | 2022.07.28 |
| EZGIF로 간단하게 동영상을 gif 만드는 방법 (22) | 2022.07.26 |
| 구리시 엔아더 브런치 카페에 가다 (&other cafe) (32) | 2022.07.25 |
| 아이가 코로나 확진된 첫날. 코로나19 확진 첫날이야기 (34) | 2022.07.24 |



