블로그 포스팅하시면서 움짤 잘 이용하고 계신가요?
좀 퀄리티 있는 포스팅을 하고자 하시는 분들은 EZGIF를 이용해서 동영상을 GIF로 변환하시면 됩니다.
변환까지는 되셨는데 필요없는 여백을 좀 잘라내고 싶으시다고요?
EZGIF로 만든 GIF 여백 자르기
오늘은 EZGIF를 이용하여 동영상을 GIF로 만들었지만 여백이 너무 많은 동영상일 때
필요 없는 여백을 잘라내는 것을 보여드릴게요.
세로로 동영상을 찍다 보니 너무 상하 길이가 길어서 필요한 부분까지만 두고 여백을 잘라내겠습니다.
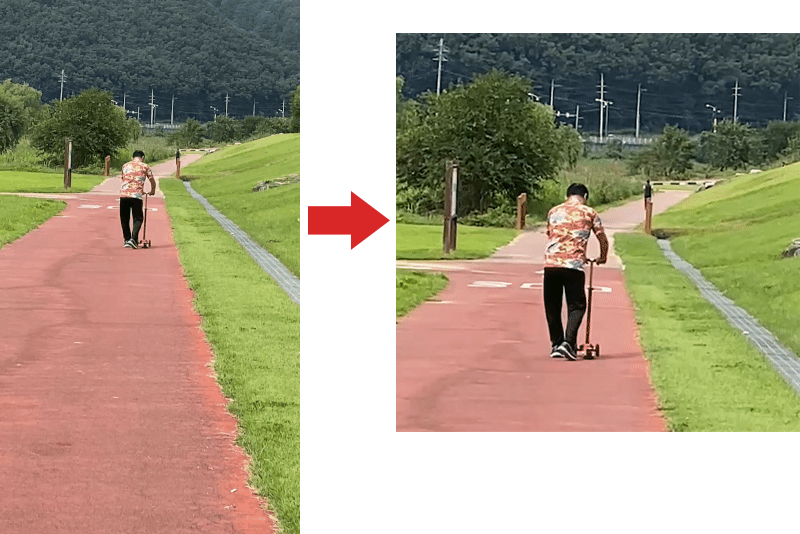
동영상을 GIF로 만들기
1. 마찬가지로 먼저 EZGIF를 검색해야겠죠.
검색창에 ezgif를 칩니다. 첫번째 나오는 사이트에 입장합니다. ^^
2. 먼저 동영상을 GIF로 변환을 시켜야 합니다. '동영상을 GIF로 변환'클릭!

3. 파일 선택해서 변환할 동영상을 넣어주세요.

4. 동영상을 업로드합니다. 업로드 버튼 누르면 동영상의 크기에 따라 약간 시간이 걸려요
5. 동영상이 업로드되었어요. '동영상을 GIF로 변환'을 클릭해주세요.
6. 변환이 되었습니다. 동영상 하단에 메뉴 중에 '수확고'를 클릭하세요.

6. 왼쪽, 맨 위, 너비, 키에 수치를 넣어주세요.
다 일일이 넣으실 필요는 없고요. 일단 왼쪽에만 수치 대충 적어주시면 사각틀이 잡힙니다.
그러면 마우스로 조정해서 원하는 크기로 줄여주세요.
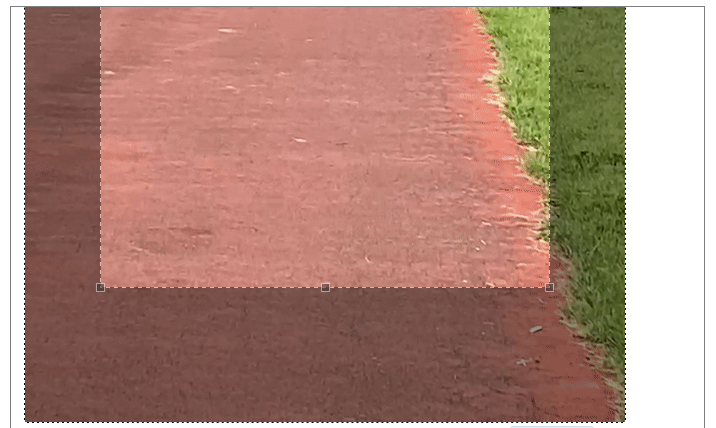
▼ 저는 요렇게 마우스로 지정했습니다.▼
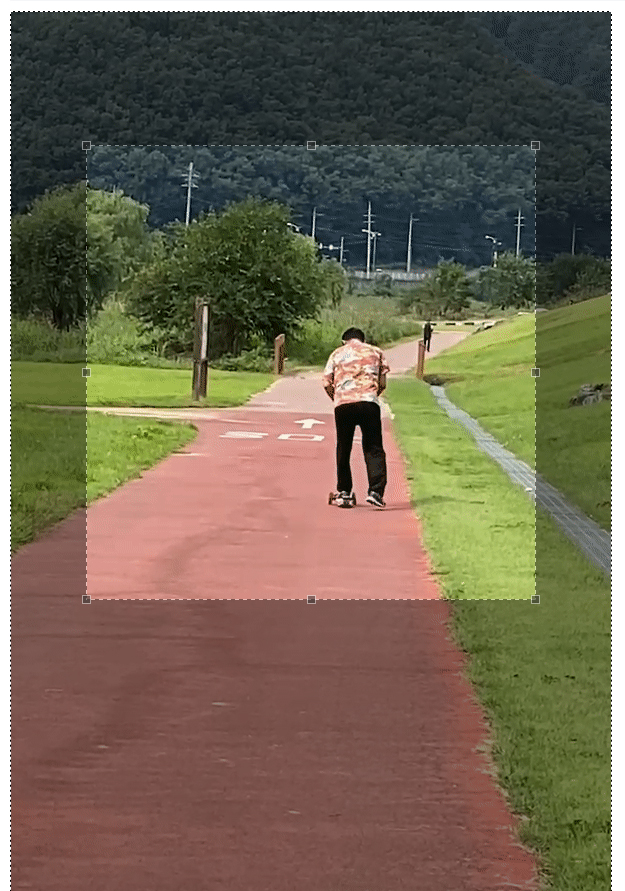
7. 크기가 조정이 됐다면 이미지 자르기 버튼을 클릭합니다.
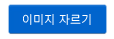
8. 자른 이미지로 움짤이 완성되었습니다. 저장해주세요

완성!!

오늘은 EZGIF를 이용해 동영상을 GIF로 변환하여 여백을 잘라내기를 해 보았습니다.
열심히 킥보드를 타시는 분은 저희 아버지세요. ^^
특별출현해주셨습니다 ^^ 이거 보면 놀라시겠네요~
그럼 오늘도 움짤 만들기에 도움이 되셨길 바라며 이만!

EZGIF로 간단하게 동영상을 gif 만드는 방법
안녕하세요! 오늘은 EZGIF로 짤막한 동영상을 GIF로 변환시키는 방법을 알아볼까 합니다. 요즘 움짤 많이 쓰시죠? 동영상은 너무 무겁고, 뭔가 간단하게 보여주는 움짤 형식의 영상을 블로그에도
ggoknful.tistory.com
문제가 발생하여 PIN을 사용할 수 없습니다. 당황한 그날.
"문제가 발생하여 PIN을 사용할 수 없습니다" 문제 발생지금까지 그러니까.... 12시간 정도를 컴퓨터 복구를 시키고자 애를 썼습니다. 잠깐의 바보 같은 행동을 매번 되풀이하는 나에게 자괴감이
ggoknful.tistory.com
가성비가 갑이다! 다이소 미용티슈 키친타올 리뷰
다이소 미용티슈 280매/키친타월 150매 오늘은 제가 다이소 가면 꼭 사오는 제품을 소개해볼까 해요.그냥 습관적으로 너무 당연하듯 사 오게 되는 제품 바로 티슈입니다.저렴하면서도, 낱개로 모
ggoknful.tistory.com
고추장이 아닌 고춧가루와 조청 넣은 떡볶이! 레시피 보러오세요.
고춧가루+조청 떡볶이! 떡볶이 좋아하시죠? 저는 1일 1 접시를 해야만 하는 떡볶이에 죽고 떡볶이에 사는 사람이랍니다.그래서 항상 떡볶이 떡이 냉장고에 구비되어 있습니다. 주변에 분식집
ggoknful.tistory.com
다이소 방석 다양하고 가성비가 최고
다이소 5천원 방석 찾으러!엉덩이가 시린 계절이 왔어요.컴퓨터에 잠시 앉아 있다 보면 허리도 뻐근하고, 자세도 어중간하고, 특히나 의자 높이를 최대로 올린 건데도 불구하고 높이가 살짝 아
ggoknful.tistory.com
'³핫키워드' 카테고리의 다른 글
| 리본색의미, 리본의미, 리본색으로 보는 이야기, 리본을 다는 이유 (12) | 2022.11.01 |
|---|---|
| 간단한 MBTI, 단체놀이 추천, 초등학생 MBTI, 간단한 문항으로! (2) | 2022.10.24 |
| 까마중이야기, 까마중의 효능 효과 (42) | 2022.07.22 |
| [머드의 효능효과] 하나개 해수욕장 갯벌에서 놀다가 내성발톱 통증이 사라진 썰 (36) | 2022.07.11 |
| 햇빛에 탄 피부 진정효과에 좋은 과일과 채소, 햇빛 화상 응급처치 (25) | 2022.07.09 |



